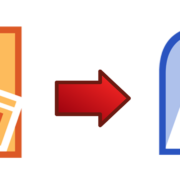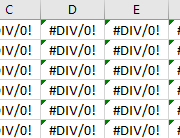The Move to Office 2007: Where are my toolbars and what’s with the Ribbon?
I recently made the plunge into the new world of Office 2007. The core functionality of Office remains the same. I can create documents and spreadsheets like before, but the interface is MUCH different. Office is now all about the ribbon.
From Wikipedia about the Ribbon:
The Ribbon, a panel that houses the command buttons and icons, organizes commands as a set of tabs, each grouping relevant commands. Each application has a different set of tabs which expose the functionality that application offers. For example, while Excel has a tab for the graphing capabilities, Word does not; instead it has tabs to control the formatting of a text document. Within each tab, various related options may be grouped together. The Ribbon is designed to make the features of the application more discoverable and accessible with fewer mouse clicks[18] as compared to the menu-based UI used until Office 2007. It is not possible to remove the Ribbon, modify it, or replace it with menus with the normal Office 2007 functions. However, the Ribbon can be minimized by double clicking the active section’s title, such as the Home text in the picture below.[19] There are third party add-ons that can bring menus to Office 2007.
The Ribbon might grow on me as time goes forward, but as of right now, I’m very much craving my old Standard and Advanced toolbars.
However, there is no way to turn-off the Ribbon and move back to the good old days, so to speak. The Ribbon is here and it is here to stay.
So what is a guy to do? Uninstall and revert back to a previous version? Cry myself to sleep and hate the new version?
The solution that works best for me was to configure Outlook 2007’s Quick Access Toolbar to model the old style toolbars. There are 3 toolbars I’ve configured thus far; one for Word, Excel and Powerpoint.
From Wikipedia on the Quick Access Toolbar:
The Quick Access toolbar, which sits in the title bar, serves as a repository of most used functions, regardless of which application is being used, such as save, undo/redo and print. The Quick Access toolbar is customizable, although this feature is limited compared to toolbars in previous Office versions. Any command available in the entire Office application can be added to the Quick Access toolbar, including commands not available in the Ribbon and macros. Keyboard shortcuts for any of the commands on the toolbar are also fully customizable, similar to previous Office versions.
These are how I have the QAT’s setup on my machine.
You are probably asking yourself, “Well that’s fine and all that you have a solution, but how can I get this sweet action installed on my machine?” And I would respond by saying, “Download each of the following files to your machine and put them in the “C:\Documents and Settings\<username>\local Settings\Application Data\Microsoft\OFFICE” where <username> is specific to your computer.
Downloads
Click Here to Download the Word 2007 Quick Access Toolbar
Click Here to Download the Excel 2007 Quick Access Toolbar
Click Here to Download the Powerpoint 2007 Quick Access Toolbar
Click Here to Download a Zip File of all three Quick Access Toolbars
But I Still Have Questions:
Question: I don’t see the Quick Access Toolbar. How do I enable it?
Answer: As far as I know, it is not possible to turn it off. It is more than likely at the top of your screen next to the Office button.
You can force the Quick Access Toolbar to show below the ribbon, which is my preference. Do this by Right clicking the Ribbon and choose “Show the Quick Access Toolbar Below the Ribbon”.
Question: I’m not happy with your versions of the Quick Access Toolbar. How do I customize it?
Answer: Right click the Quick Access Toolbar and choose “Customize Quick Access Toolbar”
Question: I downloaded the .qat files from above and placed them in the correct folder, but I still can’t see them in my Office 2007 applications.
Answer: If you had any of the applications opened when you copied them, you will need to close and reopen the application. If that fails, try rebooting.
Have more questions? Ask them in the Comments.
Update: After writing this post, I thought of the Seinfeld episode with the AIDS walk. Check it out.